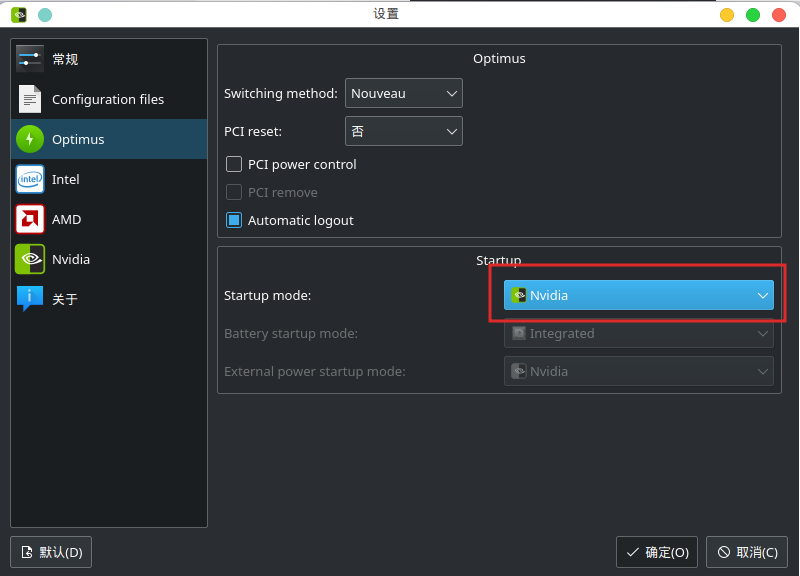ArchLinux Gnome 安装英伟达显卡驱动
我的电脑详细配置信息:
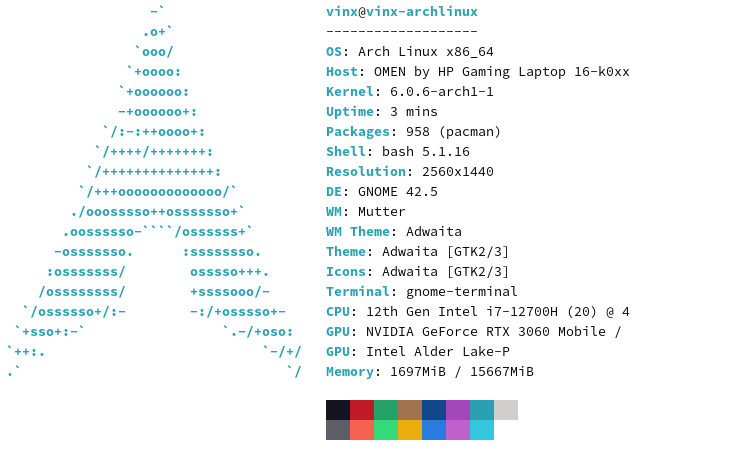
0. 安装前准备
编辑pacman.conf文件启用32位软件源
sudo vim /etc/pacman.conf将以下两行的注释取消(删除前面的#)
[multilib]
Include = /etc/pacman.d/mirrorlist添加archlinuxcn源,那么配置方法如下:
在文件末尾添加以下内容
[archlinuxcn]
Server = https://mirrors.tuna.tsinghua.edu.cn/archlinuxcn/$arch同步软件包数据库
sudo pacman -Syy安装密匙:
sudo pacman -S archlinuxcn-keyring更新系统
sudo pacman -Syyu安装yay
sudo pacman -S yay安装base-devel
sudo pacman -S base-devel1. 安装显卡驱动
安装intel核显驱动
sudo pacman -S xf86-video-intel安装Nvidia显卡闭源驱动
sudo pacman -S nvidia nvidia-prime nvidia-settings nvidia-utils opencl-nvidia lib32-nvidia-utils lib32-opencl-nvidia2. 安装显卡切换工具
安装optimus-manager
yay -S optimus-manager安装图形化切换工具
yay -S optimus-manager-qt安装gdm-prime*
yay -S gdm-prime安装nouveau(安装了bbswitch的用户可以不用安装)
sudo pacman -S xf86-video-nouveau3. 显卡切换工具配置
禁用Gnome Wayland模式
编辑/etc/gdm/custom.conf
sudo vim /etc/gdm/custom.conf删除#WaylandEnable=false行前的#
取消NVIDIA黑名单
编辑/lib/modprobe.d/optimus-manager.conf
sudo vim /lib/modprobe.d/optimus-manager.conf在所有nvidia行前添加#
启动optimus-manager服务
sudo systemctl enable optimus-manager.service4. 修复Nvidia 驱动无法加载
编辑grub配置文件
sudo vim /etc/default/grub在启动参数添加ibt=off
5. 显卡切换
安装完成以后控制台直接输入optimus-manager-qt启动,此时系统托盘会出现intel图标。
optimus-manager-qt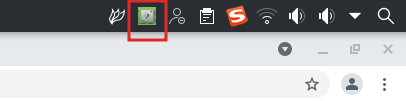
在导航栏的Intel图标上点击右键,在列表中选择设置功能,左侧单击optimus,将右侧窗口中switching method选择为Nouveau(安装了bbswitch的用户选择bbswitch即可)。
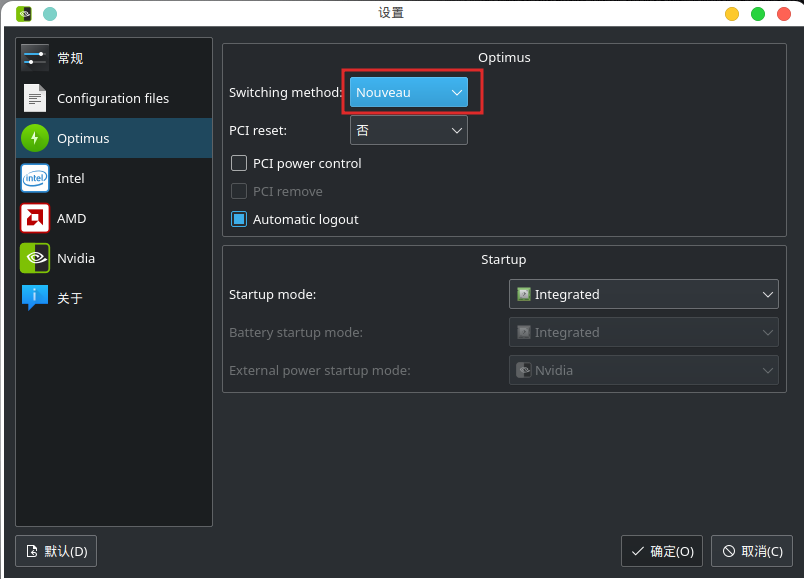
安装完成以后可以在导航栏的intel图标上右键切换要使用的显卡类型,切换后需要注销并重新登录才会生效。
然后右击导航栏Intel图标就可以选择自己想要使用的显卡类型,我这里选择英伟达显卡后,需要注销并重新登录才会生效。
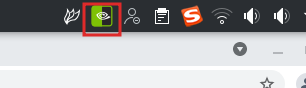
也可以在终端使用命令切换显卡
# 切换为英伟达显卡
optimus-manager --switch nvidia
# 切换为intel核显
optimus-manager --switch intel切换后,使用glxinfo命令可以查看当前正在使用的显卡。
# Intel
[wenjie@wj ~]$ glxinfo | grep "OpenGL renderer"
OpenGL renderer string: Mesa Intel(R) UHD Graphics 630 (CFL GT2)
# 切换NVIDIA显卡后
[wenjie@wj ~]$ glxinfo | grep "OpenGL renderer"
OpenGL renderer string: NVIDIA GeForce GTX 1050 Ti/PCIe/SSE2设置开启启动后默认使用的显卡:这里选择英伟达显卡就行了